1. Pilih file yang akan diedit
Pilih file dengan contrast yang bagus. Buka pada photoshop. File-Open.

2. Ketik tulisan yang akan dijadikan mask pada wajah
Tulisan yang digunakan usahakan dengan ukuran yang agak
kecil dan padat menutup semua bagian wajah.
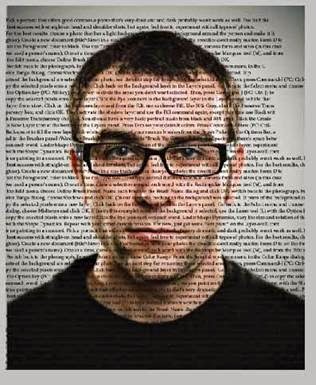
3. Seleksi contrast wajah
Pada tahap ini kita sembunyikan dulu layer tulisannya dengan
menghilangkan tanda mata di samping layer.
Kemudian lakukan seleksi pada wajah, dengan Select- Color
Range. Kemudian OK.
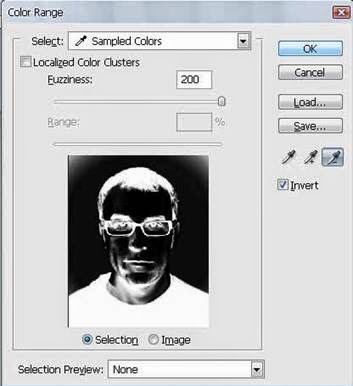
Setelah mendapatkan hasil seleksi, tekan Ctrl+J untuk
membuat layer untuk hasil seleksi.
Tekan Ctrl+Shift+U, untuk membuat gmbar menjadi hitam putih/
Desturate.

Lalu tekan Ctrl+L, atur setting Level seperti gmbar untuk
mendapatkan gelap terang yg lebih jelas.
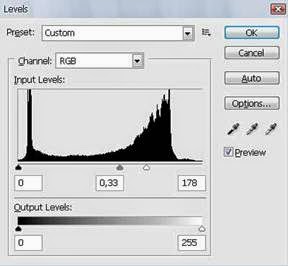
4. Masking pada Wajah
Sebelumnya sembunyikan layer background/ gmbar asli dengan
menghilangkan tanda mata di samping layer.
Tampilkan kembali layer tulisan, atur posisi pas dengan
wajah.

Kemudian seleksi gambar wajah. Tekan dan tahan Ctrl dan klik
pada kotak layer wajah.
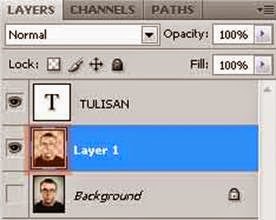
Setelah terseleksi, kita lakukan masking pada tulisan.
Aktifkan layer tulisan, tekan dan tahan tombol Alt dan klik pada tombol
thumbnail Add Layer Mask.
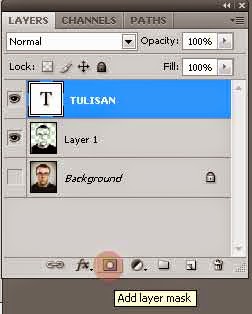
Setelah mendapatkan hasil masking seperti ini (pada Gambar),
Lakukan invert, tekan Ctrl+I dan sembunyikan layer wajah (Layer 1).
Dan hasilnya:

5. Finishing
Pada sisi luar wajah terdapat hasil seleksi yg belum rapi,
kita hapus dengan eraser tool, atau pada layer mask juga bisa.
Klik kanan pada layer tulisan, pilih Blending Option-
Gradient Overlay.
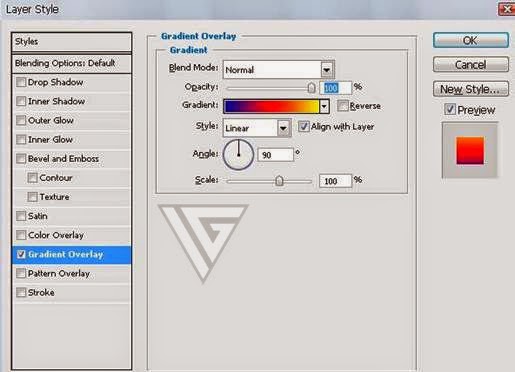
dan hasilnya:
jika hasilnya terlalu terang, bikin layer baru dengan warna
gelap, Blending Mode= Overlay
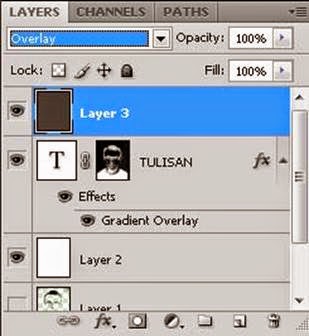
Hasilnya:
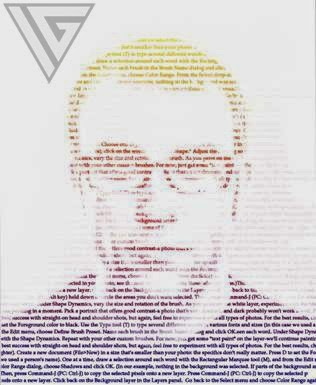
Aplikasikan ke apapun yang kamu suka! :D

Selamat mencoba




0 komentar:
Posting Komentar